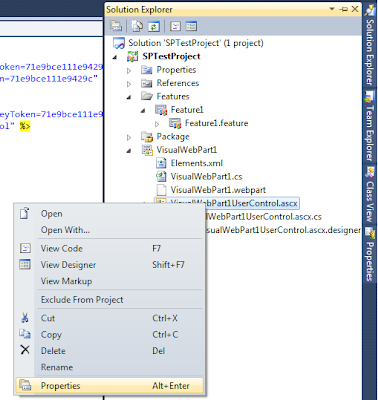Birçok bileşen içeren Sharepoint uygulamanızı geliştirdiniz. Yeri geldi
class library'ler, yeri geldi
Silverlight uygulamaları olan tüm bu bileşenlerinizi daha önceki postlarda anlattığım şekilde Sharepoint paketinize eklediniz ve paketinizi oluşturup elinizde bir wsp dosyası ile hazır bekliyorsunuz :)
Şimdi bu wsp'yi ne yapıcaz da Sharepoint sunucumuza deploy edicez? Şimdi öncelikle bu deployment süreci elinizdeki Sharepoint projesinin tipine göre değişiklik gösteriyoruz. Proje ilk yaratılırken bir ekranda sormuştu hatırlıyor musunuz projeyi hangi tip istersin diye?

Hatırlarsın hatırlarsın. Hatta bunu "amann default'u neyse o olsun" diye sandbox'ta bırakıp daha sonra
bu posttaki hatayı aldıktan sonra farm'a çevirmiş olabilirsin ;)
Neyse, adım adım Farm ve Sandboxed solution'a göre wsp kurulumu şu şekilde;
Farm
- Kurulum yapacağımız Sharepoint sunucusunda güzel bir yere wsp dosyamızı yerleştiriyoruz. Daha sonra Sharepoint 2010 Management Shell komut satırını açıyoruz.
- Öncelikle solution'ı ekleme işlemini yapıyoruz. Şöyle:
Add-SPSolution –LiteralPath "C:\wspName.wsp"
Bu işlemden sonra bize hangi solutionId ile kaydedildiğini gösteriyoruz. Dikkat ederseniz henüz deploy edilmediğini göreceksiniz.

- Daha sonra wsp dosyamızı Install komutu ile Sharepoint sunucumuza yüklüyoruz.
Install-SPSolution –Identity wspName.wsp –WebApplication http://portalAddress –GACDeployment
- Yükleme sonrasında portalımızı açıyoruz. Kökteki sitemiz üzerinden Site Settings --> Site Collection Features ekranına gidiyoruz ve kurulum sonrası burada görünür hale gelen feature'ımızı aktif hale getiriyoruz.

Sandboxed- Kurulum yapacağımız Sharepoint sunucusunda güzel bir yere wsp dosyamızı yerleştiriyoruz. Daha sonra Sharepoint 2010 Management Shell komut satırını açıyoruz.
- Öncelikle solution'ı ekleme işlemini yapıyoruz. Şöyle:
Add-SPUserSolution –LiteralPath "C:\wspName.wsp" –Site http://webapplication/sitecollection
- Daha sonra wsp dosyamızı Install komutu ile Sharepoint sunucumuza yüklüyoruz.
Install-SPUserSolution –Identity SPTestProject.wsp –Site http://webapplication/sitecollection
- Yükleme sonrasında portalımızı açıyoruz. Kökteki sitemiz üzerinden Site Settings --> Site Collection Features ekranına gidiyoruz ve kurulum sonrası burada görünür hale gelen feature'ımızı aktif hale getiriyoruz.

Sadece ilk defaya mahsus olmak üzere yükleme işlemini bu şekilde yaptık. Peki daha sonrası? Yeniden oluşturduğumu wsp paketini yine sunucuda uygun bir yere atıyoruz.
Sharepoint 2010 Management Shell komut satırımızı açıyoruz ve şu komutu yürütüyoruz;
FarmUpdate-SPSolution –Identity wspName.wsp –LiteralPath “C:\wspName.wsp” –GacDeployment
Sandboxed
Update-SPUserSolution –Identity wspName.wsp –Site http://webapplication/site –ToSolution wspName.wsp
Artık bu wsp paketini kullanmak istemiyorsak da sırasıyla;
Farm- Paketi uninstall ediyoruz.
Uninstall-SPSolution –Identity wspName.wsp –WebApplication http://webapplication
- Paketi kaldırıyoruz.
Remove-SPSolution –Identity wspName.wsp
Sandboxed- Paketi uninstall ediyoruz.
Uninstall-SPUserSolution –Identity wspName.wsp –Site http://webapplication/sitecollection
- Paketi kaldırıyoruz.
Remove-SPUserSolution –Identity wspName.wsp –Site http://webapplication/sitecollection
Bu şekilde wsp paketlerini Sharepoint portalına yükleme, güncelleme ve çıkarma işlemlerini görmüş olduk. Acılı süreçler gibi görünse de el alışkanlığı ve komut satırının yetenekleri sayesinde zamanla alışılıyor :)
Kolay gelsin,